SCCM - Updating all drivers after a migration
Every time you migrate from one SCCM instance to another, or if you have to move your drivers around (for instance: you originally had your drivers placed on the c:\ and want to mover them to another drive), you'll need to update the location not only of DriverPackages, but also of all drivers as well. This post provides a powershell script to make this easy! Continue Reading...
Conditional Access with SCCM and InTune
How does InTune Conditional Access Policy affect devices in the field? (e.g. Bob's phone already has a manually configured mail profile. What happens to Bob's e-mail when I enforce Conditional Access (i.e. saying a user must have InTune to receive e-mail?)) Continue Reading...
Solved: iOS Devices can connect via InTune, but not Android

We had a big issue at a client recently, which was quite a bear to solve. They used ADFS with On-premise SSO (meaning that they didn’t use DirSync to push passwords into Azure AD/Office 365), so when clients come to authenticate over the web via the Company Portal App, they were referred to our on-prem ADFS for authentication.
Continue Reading...InTune - Don't forget this important e-mail setting!

On a recent InTune deployment, we had a requirement to force encryption and security on mobile devices and also provision mail profiles as well.
Continue Reading...ATLPUG meetup, TONIGHT!

Just a reminder, the new venue will not be ready until next months’ meeting, so please meet us instead at the Microsoft office in Alpharetta, Microsoft Corporation 1125 Sanctuary Pkwy Ste 300, Alpharetta
Continue Reading...DSC - The Simplest Domain Controller config, ever
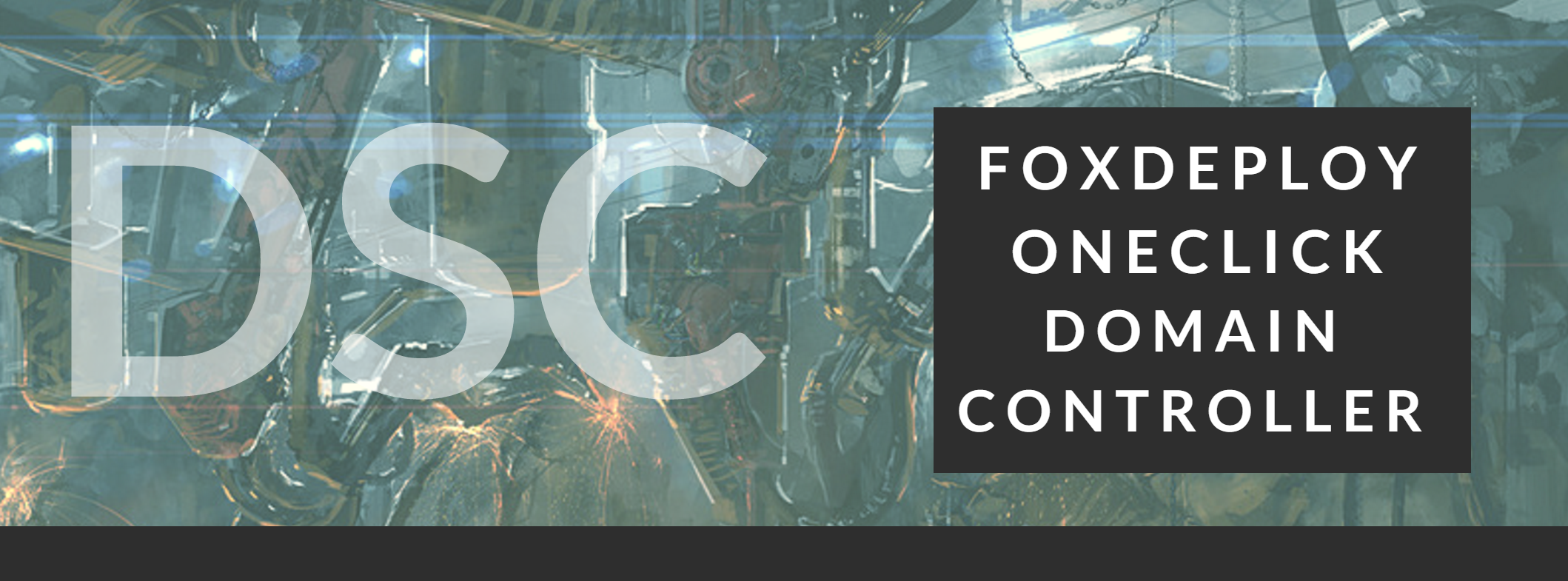
Continue Reading...













