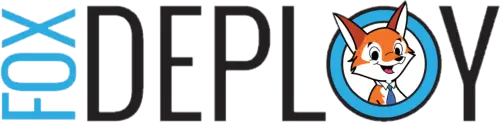-
Posts for year 2015, total posts 43 / 44 migrated
All Posts for 2015
Solved: iOS Devices can connect via InTune, but not Android

We had a big issue at a client recently, which was quite a bear to solve. They used ADFS with On-premise SSO (meaning that they didn’t use DirSync to push passwords into Azure AD/Office 365), so when clients come to authenticate over the web via the Company Portal App, they were referred to our on-prem ADFS for authentication.
Continue Reading...InTune - Don't forget this important e-mail setting!

On a recent InTune deployment, we had a requirement to force encryption and security on mobile devices and also provision mail profiles as well.
Continue Reading...ATLPUG meetup, TONIGHT!

Just a reminder, the new venue will not be ready until next months’ meeting, so please meet us instead at the Microsoft office in Alpharetta, Microsoft Corporation 1125 Sanctuary Pkwy Ste 300, Alpharetta
Continue Reading...DSC - The Simplest Domain Controller config, ever
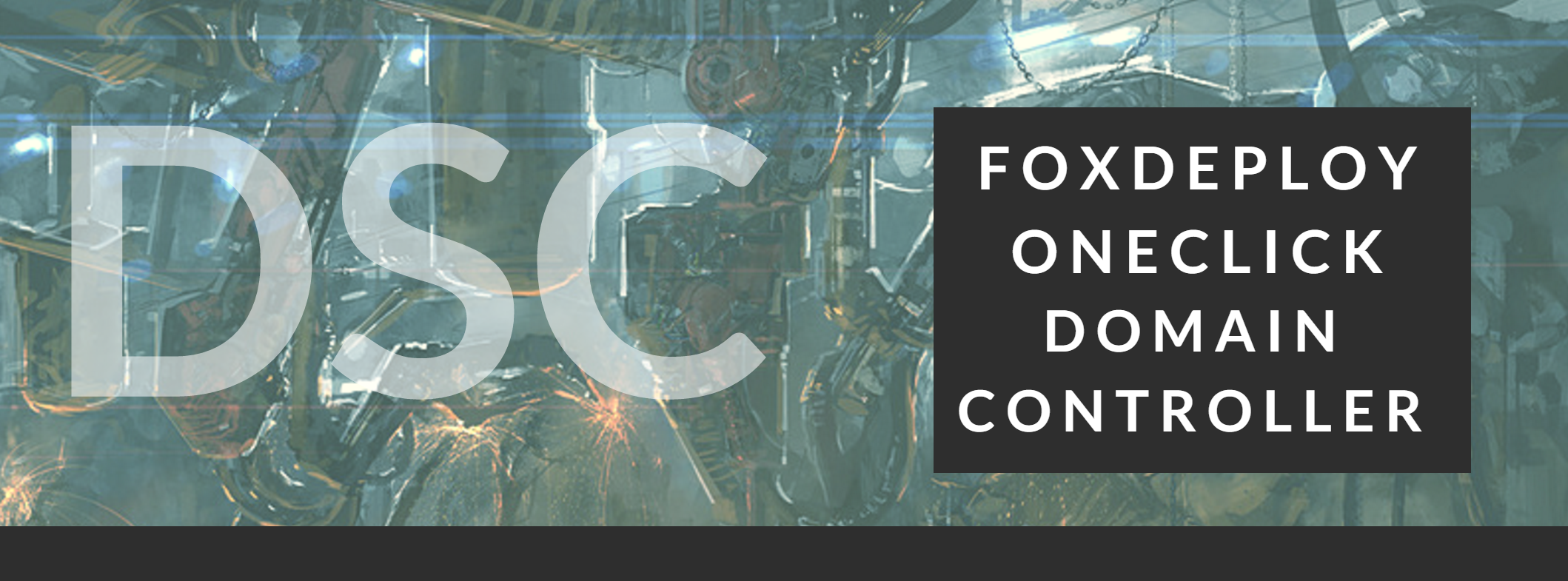
Continue Reading...
Solved: Ubuntu install hangs on Hyper-V

Recently, I’ve been getting more and more interested in Chef, and decided it was time to build out a testlab in my Hyper-V.
Continue Reading...